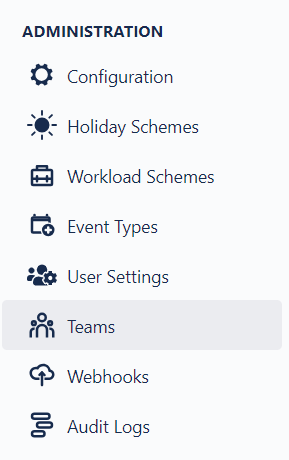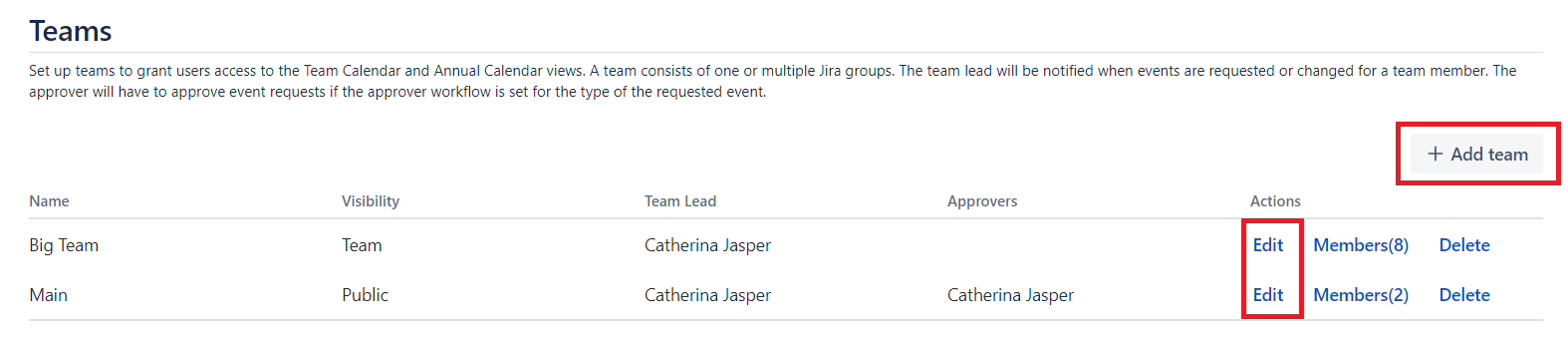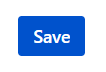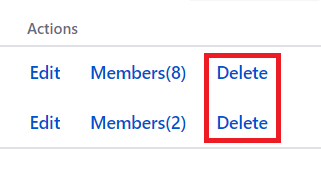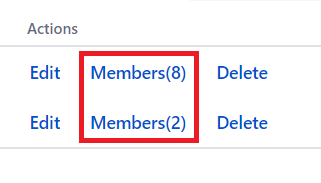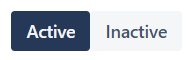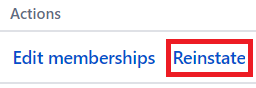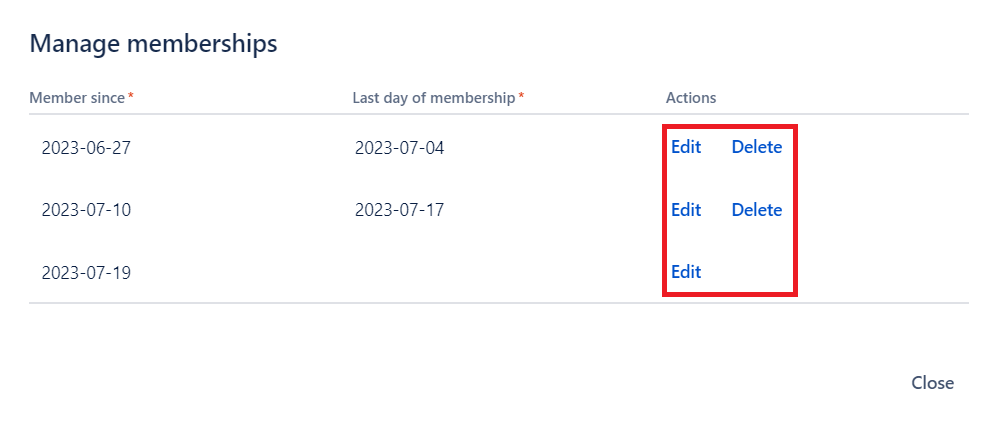Team Configuration
The Team Trax Administrator permission is required to be able to set up user teams.
How to set up or edit a team?
On the navigation bar click Teams.
The list of Team Trax Teams will open.
To create a new Team Trax Team, simply click on the Add new team button in the upper-right corner in the Teams view. To edit an existing team, click on the Edit button under Actions.
Fill in the required data in the appearing modal. The Members field is visible during team creation only. The required fields are marked by an asterisk. Multiple members and approvers can be selected, but there could be only one leader in the team.
Click the Save button when done.
How to delete a team?
On the list of Team Trax Teams, find the desired team and click on the Delete button.
A confirmation modal will be showned, click on the Delete button again.
How to manage team members?
On the list of Team Trax Teams, find the desired team and click on the Members button.
The list of Team Members will open.
To add a new members to the team, simply start typing their names into the Choose user/group field, then click on the Add button.
Members can be removed from team by clicking on the Leave Team button under Actions.
How to search for users in team?
To look up for a particular user, start typing their name into the search field located directly under the Choose user/group field.
The list will refresh so the desired member will be showned only. Delete text from the input field to see all members again.
How to manage memberships of a team member?
In order to appear in the Team Calendar and Annual Calendar, the user needs to own a membership that is covers (fully or partially) the specified period.
The membership management was introduced for that reason, so the employees can easily create events in the past too.
On the list of Teams, find the targeted team and click on the Members button.
A list will open with all members with active membership in the team.
To change between the Active and Inactive members, toggle the corresponding buttons on the upper-right corner of the page.
Members can be removed from the on the Active interface by clicking on the Leave Team button, meanwhile inactive members can be reinstated to team on Inactive intarface by clicking on the Reinstate button under Actions.
How to modify membership periods?
Either on Active or Inactive view, find the targeted user and click on Edit memberships button under Actions.
A modal will open with all existing membership record (inside the team) of the selected employee. To make modifications (edit or delete) on them, click the appropriate button under Actions.
Note: Membership width no end date means a currently active membership.
To modify a membership period, click on the desired date picker field in editing mode, select the new date, then click the Save button.
Note: The end date of the last membership isn't a required field. In case of an inactive member, it can be emptied. When saved, the member will be automatically reainstated to the team.
Date Interval Restrictions
In editing mode, there are some rules that are applied to date pickers:
- membership periods can't overlap
- membership can't be saved with emptied date pickers (except end date of the last membership)
- user must set valid intervals (start date is before end date, or is the same day)
- start date must be set:
- after the end date of the previous membership (if present) or
to the end date of the previous membership (if present) - before the end date of the current membership (if set), but at most to the start date of the next membership (if present)
- to the current date at most
- after the end date of the previous membership (if present) or
- end date must be set:
- after the start date of the current membership (if set), but at least to the end date of the previous membership (if present)
- before the start date of the next membership (if present) or
to the start date of the next membership (if present) - to the current date at most (if next membership exists with a start date that is set to the current date)
- before the current date if next membership doesn't exist